- INICIO
- QUIÉNES SOMOS
- SERVICIOS
- CLIENTES
- BLOG
- TUTORIALES
- CONTACTO ����������������������������������������������������������������������������������
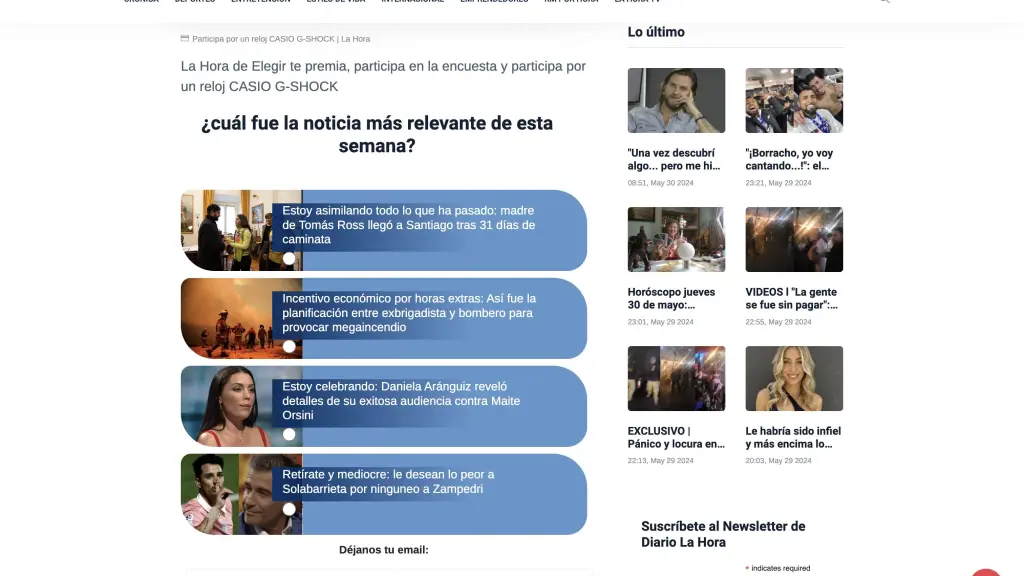 Encuesta - DASTcms
Encuesta - DASTcms
Hoy te llevaré de la mano a través de un proceso sencillo, paso a paso, para que puedas crear y publicar encuestas en tu sitio web.
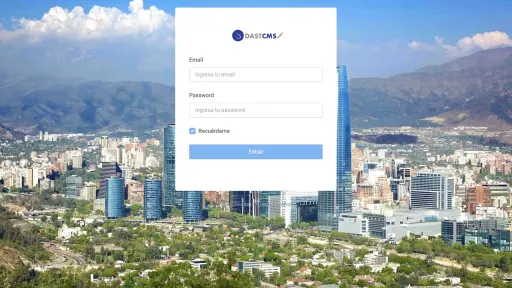
Primero lo primero, necesitas ingresar a tu sistema de gestión de contenido (CMS). Esto es tan simple como abrir tu navegador, dirigirte a la URL de tu CMS e ingresar tu usuario y contraseña. Es como abrir la puerta a tu oficina digital.
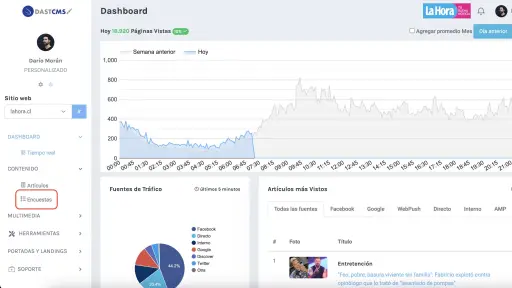
Una vez que estés dentro del CMS, busca el menú de contenido. Aquí es donde vive toda la magia. Entre las opciones disponibles, busca y haz clic en "Encuestas". Esta es la sección donde podrás crear y gestionar todas tus encuestas.
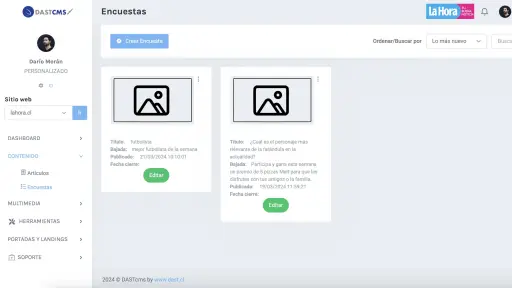
Ahora que estás en la sección de encuestas, verás un botón que dice "Crear Encuesta". Haz clic en él. Este es el punto de partida para crear tu nueva encuesta. Imagina que estás frente a un lienzo en blanco, listo para ser llenado con tus ideas.
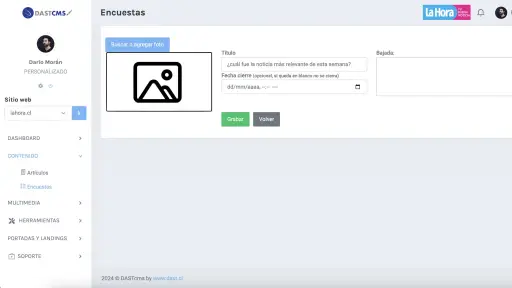
En esta etapa, se te pedirá que ingreses el título de tu encuesta. Asegúrate de que sea claro y atractivo para captar la atención de tus visitantes. Además, tienes la opción de agregar una foto, una bajada (una breve descripción) y una fecha de cierre para la encuesta. Aunque estos elementos son opcionales, pueden hacer que tu encuesta sea más atractiva y organizada.
Una vez que hayas completado estos campos, haz clic en "Grabar" y podrás proceder a ingresar las alternativas.
Aquí es donde la cosa se pone interesante. Debes seleccionar una foto para cada alternativa y escribir el texto correspondiente en el campo destinado para ello. Después de ingresar cada alternativa, haz clic en "Agregar". Repite este proceso para todas las alternativas que desees agregar. Es como armar un rompecabezas, pieza por pieza, hasta que todo encaje perfectamente.
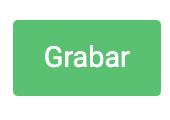
Una vez que hayas ingresado todas las alternativas, sube hasta la parte superior de la página y haz clic en "Grabar". Este paso es crucial, ya que con esto terminas de crear la encuesta. Piensa en esto como si estuvieras guardando tu trabajo en un documento; no quieres perder todo lo que has hecho.
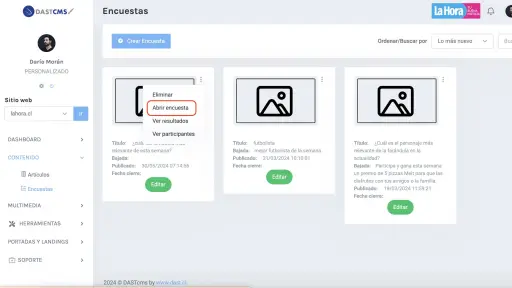
Después de grabar la encuesta, regresa al listado de encuestas y busca tu nueva creación. Haz clic en "Abrir Encuesta" para ver un preview de cómo se verá en tu sitio web. Esto te permite asegurarte de que todo esté en su lugar y se vea bien antes de hacerlo público. Es como una revisión final antes de enviar un proyecto.
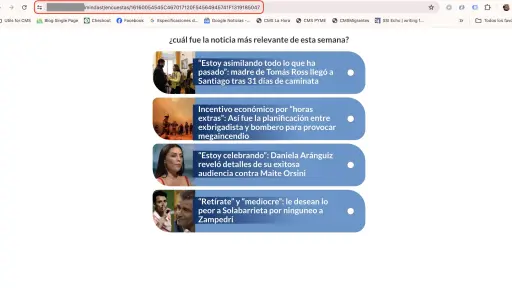
Si estás satisfecho con el preview, el siguiente paso es copiar el link de la encuesta. Este link es esencial porque lo necesitarás para integrar la encuesta en tu artículo. Piensa en esto como obtener el URL de un video que quieres compartir; sin el link, nadie puede acceder a él.
Ahora que tienes tu encuesta lista y el link copiado, es hora de crear el artículo que dejará pública la encuesta en tu sitio.
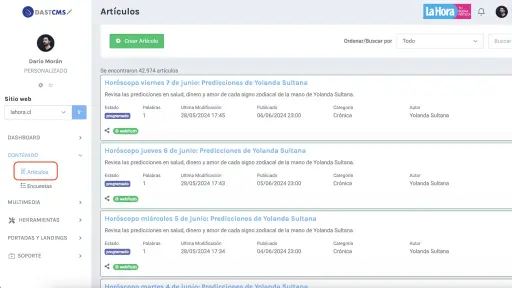
Al igual que con las encuestas, debes dirigirte al menú de contenido, pero esta vez, selecciona "Artículos". Aquí es donde escribirás y publicaras el artículo que contendrá tu encuesta.
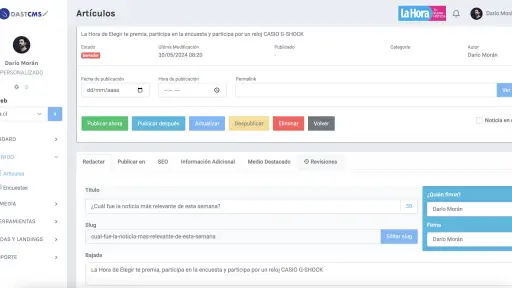
Comienza ingresando un título atractivo para tu artículo. Luego, añade una bajada y la fecha de publicación. La bajada es una breve descripción que dará a tus lectores una idea de lo que trata el artículo, mientras que la fecha de publicación te ayudará a mantener tu contenido organizado.
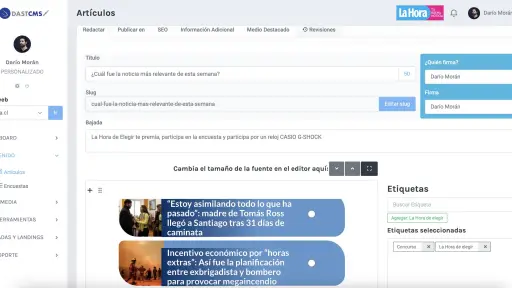
En el cuerpo del artículo, pega el link de la encuesta que copiaste anteriormente. Al hacerlo, el sistema automáticamente armará el embed de la encuesta. Esto es lo que permitirá que la encuesta aparezca directamente en tu artículo. Si lo deseas, también puedes añadir etiquetas para organizar tu contenido.
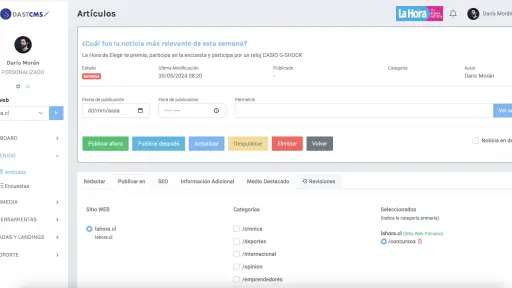
Es importante que tu artículo esté bien categorizado para que tus lectores puedan encontrarlo fácilmente. Selecciona la categoría en la que deseas que se publique tu artículo. Esto es como organizar los libros en una biblioteca; quieres que cada libro esté en el estante correcto para que sea fácil de encontrar.
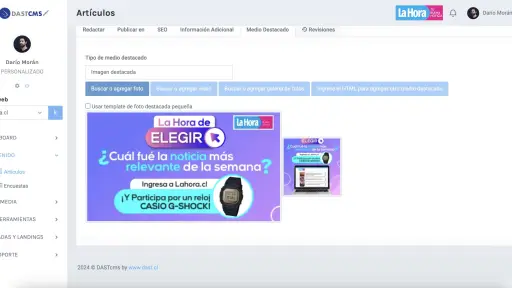
Una imagen vale más que mil palabras. Agrega una foto relevante a tu artículo para hacerlo más atractivo. Esto no solo mejora la apariencia del artículo, sino que también puede atraer más lectores.
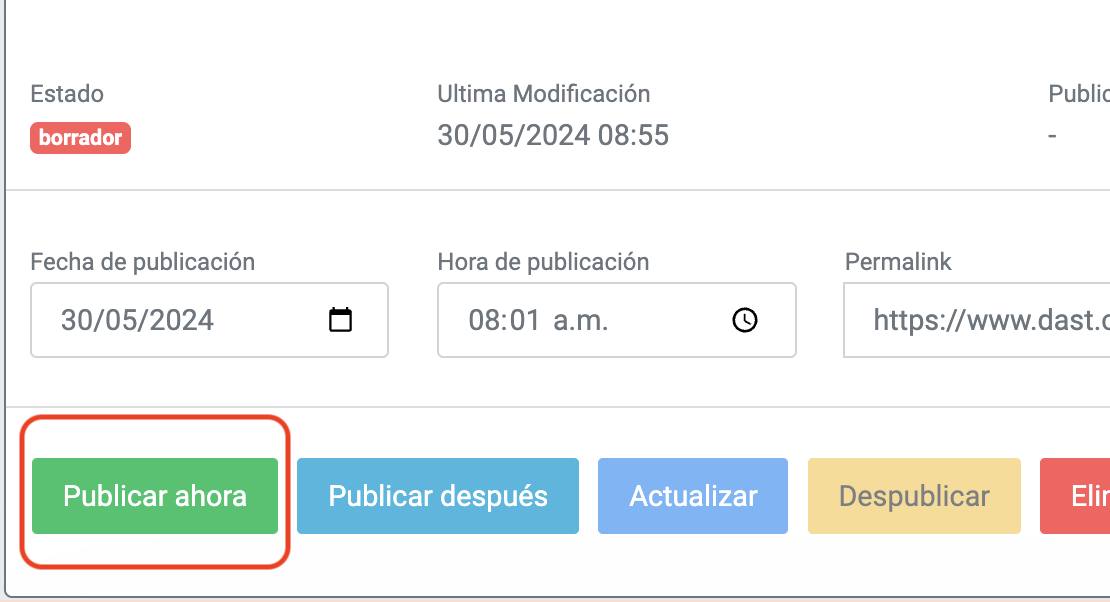
Finalmente, haz clic en "Publicar". ¡Felicidades! Ahora has armado y publicado tu artículo con la encuesta. Tu encuesta está lista para recibir respuestas de tus visitantes, y tu artículo está disponible para que todos lo lean.
Crear y publicar encuestas en tu sitio web puede parecer un proceso complicado al principio, pero como has visto, es bastante sencillo cuando se divide en pasos manejables. Desde ingresar al CMS hasta publicar tu artículo, cada paso es crucial para asegurar que tu encuesta se vea bien y funcione correctamente. Ahora tienes las herramientas y el conocimiento para interactuar de manera efectiva con tus visitantes y obtener valiosa retroalimentación.
1. ¿Puedo editar una encuesta después de haberla publicado?
Sí, puedes editar una encuesta después de haberla publicado. Simplemente ingresa al CMS, dirígete a la sección de encuestas, selecciona la encuesta que deseas editar y realiza los cambios necesarios. No olvides grabar los cambios.
2. ¿Cómo puedo asegurarme de que mi encuesta sea atractiva para los visitantes?
Para hacer tu encuesta atractiva, utiliza un título llamativo, imágenes relevantes y opciones claras para las respuestas. Mantén la encuesta breve y directa al punto para que los usuarios no se sientan abrumados.
3. ¿Qué hago si la encuesta no se muestra correctamente en el artículo?
Si la encuesta no se muestra correctamente, revisa que hayas pegado el link de la encuesta en el lugar correcto del artículo y que el link esté completo. Si el problema persiste, verifica la configuración de tu CMS o contacta al soporte técnico.
4. ¿Puedo programar una encuesta para que se publique en una fecha futura?
Sí, puedes programar tanto la encuesta como el artículo para que se publiquen en una fecha futura. Esto se hace configurando la fecha de publicación en el CMS durante el proceso de creación del artículo.